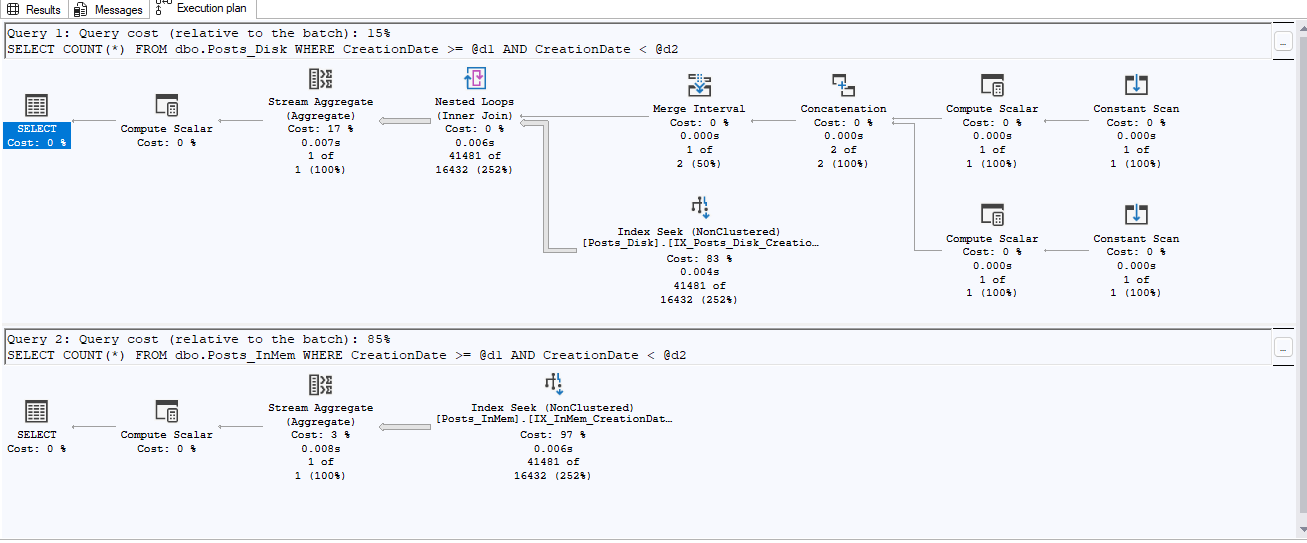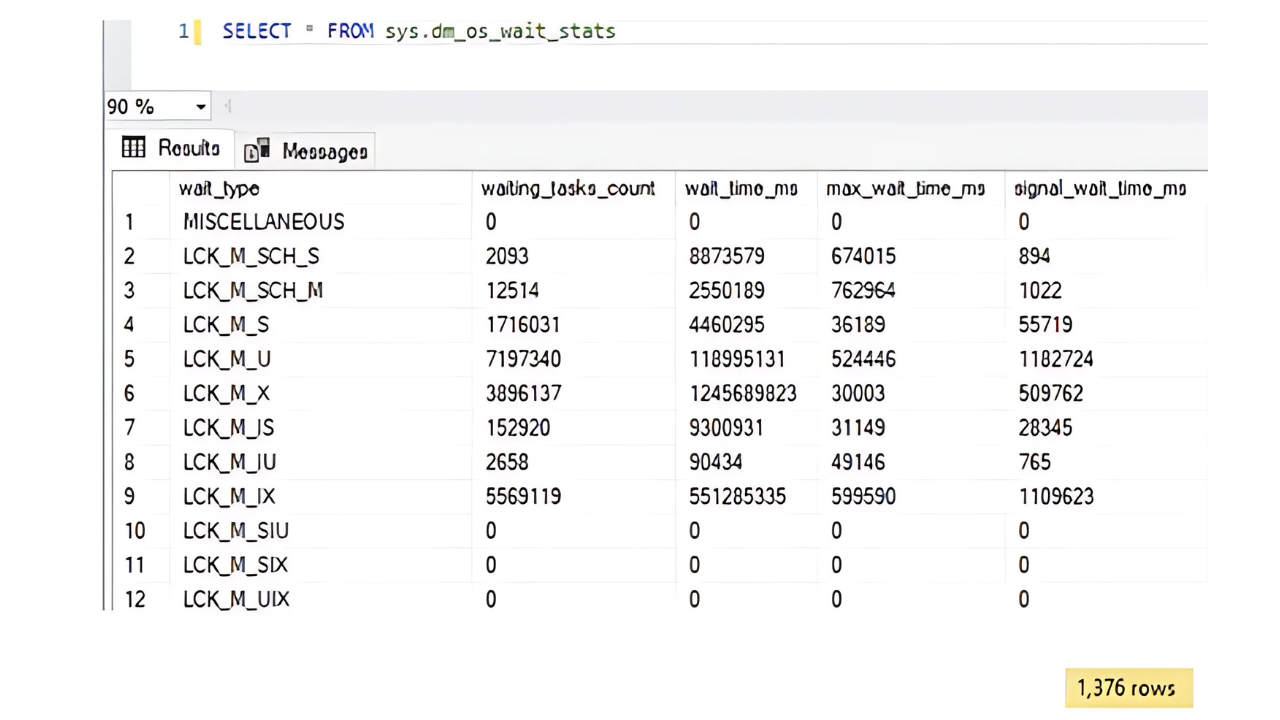When investigating a performance issue, the desired end result is already known… you need to make the queries run faster. It’s been my experience that most performance problems involve optimizing the query that is being run—sometimes the query needs a re-write to be more efficient, sometimes the tables being queried need a new (or modified) index, and sometimes even the underlying database schema might need modifying. Before starting down any of these routes though, the first thing that I do is to check the configuration settings that make a difference. Enter the SQL “Go Fast” button.
 In a CPU universe far, far away, there existed a particular series known as the 80486 processor, commonly called just 486. One particular issue that this series of CPUs had was that they were too fast for many games of that era (games that were coded for running off of CPU ticks). If you can get hold of one of these games and try to run it on a modern system, I wish you luck in even being able to press a single key before the game ends! But I digress… in order to counteract this issue, the processors had a feature where they could be slowed down. There were different ways that the CPU could be slowed down, but to interact with the computer user, there was a button on the case, known as the Turbo button, that would cycle the system between the low and high speeds of the CPU. Accidentally leaving this button in the low speed would slow down everything else on that computer; merely putting the system into the high speed would fix your performance problem.
In a CPU universe far, far away, there existed a particular series known as the 80486 processor, commonly called just 486. One particular issue that this series of CPUs had was that they were too fast for many games of that era (games that were coded for running off of CPU ticks). If you can get hold of one of these games and try to run it on a modern system, I wish you luck in even being able to press a single key before the game ends! But I digress… in order to counteract this issue, the processors had a feature where they could be slowed down. There were different ways that the CPU could be slowed down, but to interact with the computer user, there was a button on the case, known as the Turbo button, that would cycle the system between the low and high speeds of the CPU. Accidentally leaving this button in the low speed would slow down everything else on that computer; merely putting the system into the high speed would fix your performance problem.
So what does this mean for SQL Server?
In a CPU universe very, very close to you, today CPUs have a similar feature known as CPU Throttling. This feature, otherwise known as Dynamic Frequency Scaling, dynamically adjusts the CPU frequency on the fly. There are several benefits from doing this: less heat is generated, less power is consumed, and it can even make the systems quieter by also reducing the fan speed necessary to cool the computer. In a large server farm, reducing the heat means that cooling costs are also reduced. By operating the systems in a reduced state, the lower cooling costs coupled with the lower power requirements of the computers themselves can mount up to quite a savings. The dynamic portion of this feature is based upon system monitoring of CPU usage, and when it is low the CPU frequency is reduced, typically by 50% or more.
For most systems, the computer’s BIOS will monitor certain communication from the operating system, so the operating system can also send instructions for setting the CPU Throttling. In the Windows operating system, this is performed through the “Power Plan” setting. Since Windows Server 2008, the default power plan is “Balanced”, which allows Windows to reduce the CPU speed in an effort to balance power and performance.
How does this affect SQL Server?
SQL Server is one application that doesn’t typically use CPU resources so much as to make the CPU Throttling disengage and the CPUs to run at full power. This manifests itself in SQL Server as queries just taking longer to run. You might even have a new server that the application runs slower on than the server it is replacing. The solution is to simply disengage the CPU Throttling feature so that the CPUs will run at full speed constantly.
Detecting if CPU Throttling is engaged
CPU Throttling is implemented at both the hardware and software level. The Windows operating system can control CPU Throttling, and this can also be controlled from the BIOS. On some systems, the BIOS will ignore signals sent from Windows, so we will cover how to test and set both methods.
To see if your CPUs are running at rated speed, there are two methods. The first is the third-party tool CPU-Z, available at https://www.cpuid.com/softwares/cpu-z.html. In this screen shot (from the above link), you can see that the CPU is rated to run at 3.2GHz, but is actually running at almost 1.2GHz. This system is having its CPU throttled.

Additionally, you can check out the WMI performance counters from the WIN32_Processor class. This DOS command returns the current and max clock speeds every second for 30 seconds; if the CurrentClockSpeed and the MaxClockSpeed differ significantly, then the CPU is being throttled.
WMIC CPU GET CurrentClockSpeed, MaxClockSpeed /VALUE /EVERY:1 /REPEAT:30In Windows, CPU Throttling is controlled from the Power Settings control panel applet. On a server running SQL Server, the desired setting is to be using the the “High Performance” power plan. You can do this from either the Power Settings control panel applet, or from the command line (starting with Windows Server 2008R2).
To start the Power Settings control panel applet, press the windows key + r key combination. In the run dialog box, enter powercfg.cpl. In the applet, you are looking for:
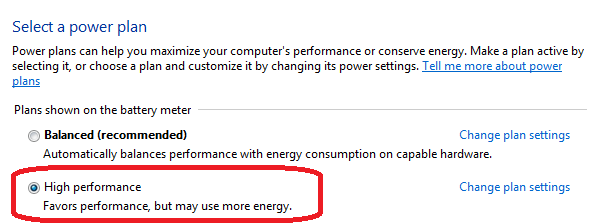
From a command prompt, you can simply run this DOS command:
powercfg -GETACTIVESCHEMEDisabling CPU Throttling
To change the power plan, in the control panel applet simply select the High Performance power plan (as shown above). From the DOS command prompt:
powercfg -SETACTIVE SCHEME_MINChanging the power plan takes effect immediately, so you should immediately see your CPUs running at full speed. This means that you can change the power plan on your SQL Server without requiring an outage. If, however, this does not return your CPUs to full speed, then the BIOS is overriding the Windows setting, and you will need to reboot to go into the BIOS to disable it, and once changed reboot again. Different BIOS manufacturers call CPU Throttling / Dynamic Frequency Scaling by different names, so you will need to investigate your server manufacturer’s web site to determine what it is called. This will obviously cause an outage during this time, so this needs to be a scheduled maintenance action.
What kind of difference does the SQL “go fast” button make?
This isn’t the fix for all queries, but it should help out pretty dramatically. For a system replacing another, it should return the application to pre-update performance, if not surpassing it.
Recently, I had the opportunity to test out the performance impact of changing the power plan from Balanced to High Performance. Prior to changing the power plan, a set of queries was running in 7 hours, 45 minutes. After changing just the power plan to High Performance, this set of queries is now running in 3 hours, 55 minutes. That’s almost ½ the time, from this simple setting change.
Just remember… SQL Server is not “green”. It needs full power.
And now you know about SQL Server’s hidden “Go Fast” button.